1. Create a new layer and then select the Elliptical Marque Tool, select round 80 x 80 pixels.
2. Select red as the colour and fill the button with the colour, Edit>Fill.
3. Your image should look similar to the image below.
4. Deselect the image Select>Deselect (or Ctrl D)
5. Click on the layer style option to reveal the Blending Options and select Gradient Overlay.
6. Click on the gradient option and make sure that your colour gradient has a lighter and darker option of your selected colour.
This example has the following as the lighter red
7. Select Inner shadow and change the details to match the selection below
8. Your image should look something like the one below
9. Now select Drop Shadow and use the settings in the image below
10. Create a new layer. Use the Elliptical Marque Tool 40 x 20 pixels. Use the Gradient Tool to fill the selected area on the new layer with the red and white gradient.
11. Change the Blending Mode of the layer to screen and change the opacity of the layer to around 90%.
12. Save and use the file














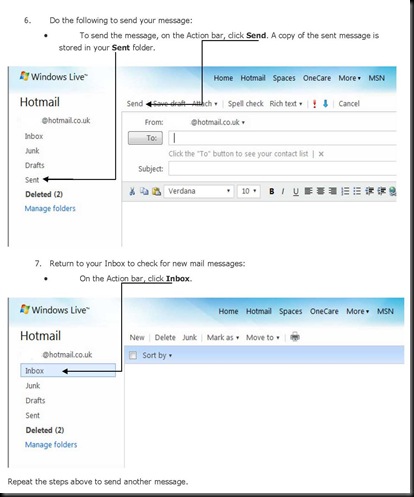



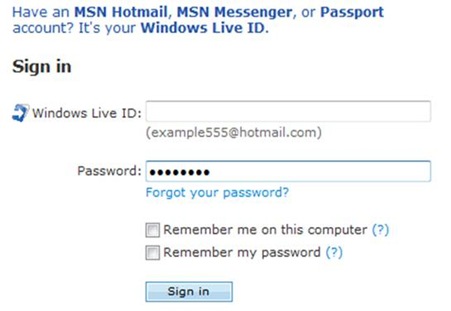
![clip_image011[1] clip_image011[1]](https://blogger.googleusercontent.com/img/b/R29vZ2xl/AVvXsEiTajZ1J_0rMIiTkNGSh1Xso1cK3wl2JTZ5Duayqp_jesDEN01tUHnzOts32HtM-kRKdsj3-V8C-_4EsCJwskwaNS7atIz2XCfrfYFWiqHywOBgh_TiyNGDEuAt6wbtpYg-27vTSVYUHOI/?imgmax=800)